Cura 3D Print adalah salah satu perangkat lunak slicing 3D printing paling populer yang dikembangkan oleh Ultimaker. Program ini digunakan untuk mengubah model 3D (biasanya dalam format STL, OBJ, atau 3MF) menjadi file G-code yang dapat dibaca oleh printer 3D. Cura memiliki berbagai fitur canggih yang memungkinkan pengguna untuk menyesuaikan pengaturan cetakan secara detail, dari ketebalan lapisan hingga kecepatan ekstrusi.
Salah satu alasan utama popularitas Cura adalah karena gratis dan open-source, sehingga banyak komunitas 3D printing yang terus mengembangkan plugin dan pengaturan tambahan untuk meningkatkan performanya. Dengan antarmuka yang ramah pengguna, baik pemula maupun profesional dapat menggunakannya untuk mencetak model dengan hasil terbaik.
Selain kompatibel dengan printer Ultimaker, Cura juga dapat digunakan dengan berbagai merek printer 3D lainnya, baik yang menggunakan teknologi FDM (Fused Deposition Modeling) maupun varian serupa. Hal ini menjadikan Cura sebagai pilihan utama bagi banyak pengguna di seluruh dunia.
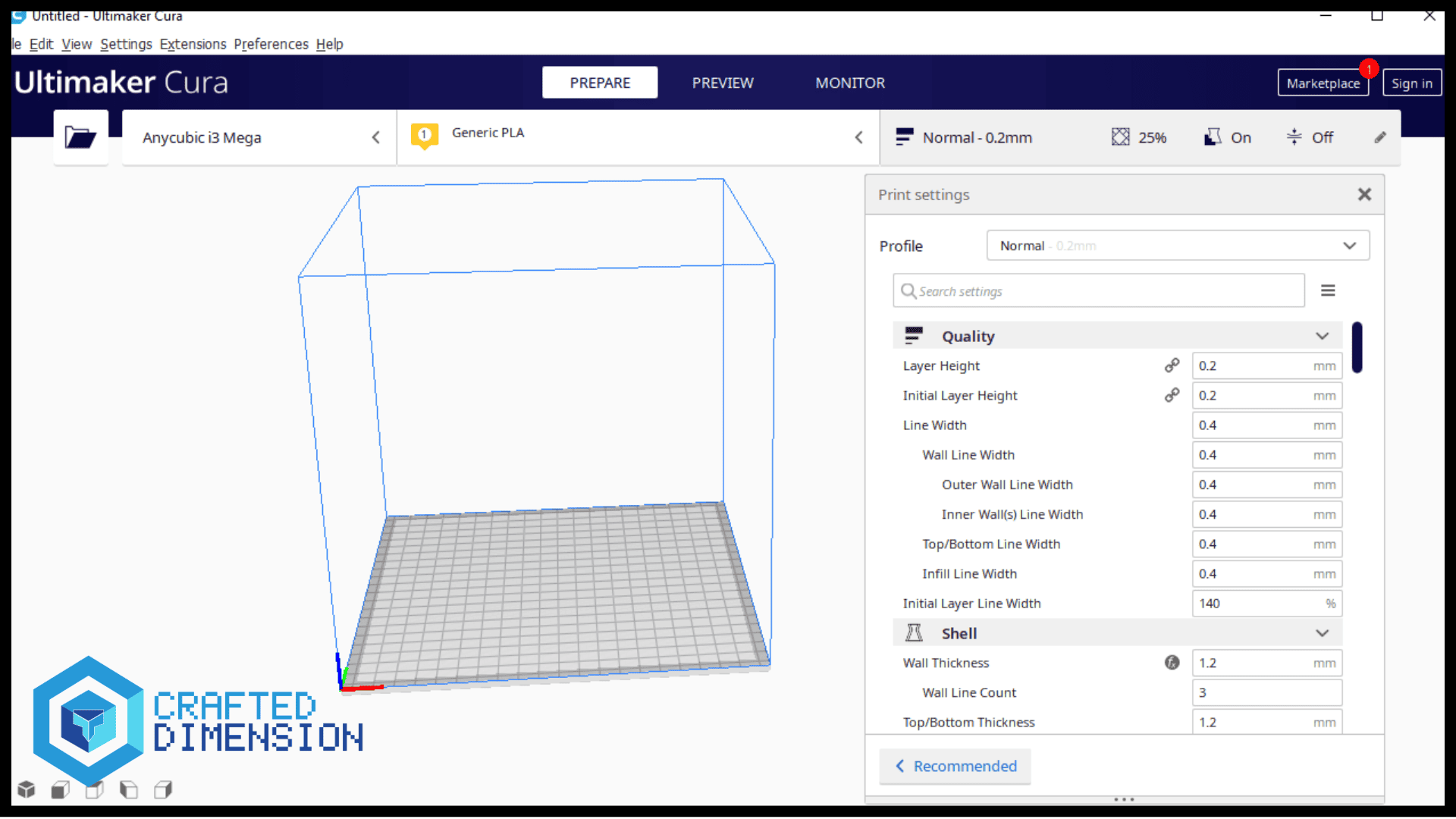
Cara Menggunakan Cura untuk Pencetakan 3D
Menggunakan Cura 3D Print untuk pertama kali bisa terasa sedikit membingungkan, tetapi setelah memahami dasar-dasarnya, prosesnya menjadi lebih mudah. Berikut adalah langkah-langkah umum dalam menggunakan software yang satu ini:
1. Mengimpor Model 3D
• Buka Cura dan seret model 3D ke dalam workspace.
• Pastikan model memiliki orientasi yang benar untuk pencetakan yang stabil.
2. Menyesuaikan Pengaturan Cetak
• Pilih profil printer yang sesuai atau buat profil khusus jika menggunakan printer non- Ultimaker.
• Atur ketebalan lapisan (layer height), kecepatan cetak, pengisian (infill), dan suhu nozzle serta bed.
3. Menambahkan Support dan Adhesion
• Jika model memiliki bagian yang menggantung, aktifkan support agar cetakan tidak gagal.
• Gunakan brim atau raft untuk meningkatkan adhesi pada bed printer.
4. Preview dan Slicing
• Sebelum mencetak, gunakan fitur preview untuk melihat lapisan-lapisan model dan memastikan tidak ada kesalahan dalam slicing.
• Klik tombol “Slice” untuk menghasilkan file G-code yang siap digunakan oleh printer.
5. Mengekspor dan Mencetak
• Simpan file ke kartu SD atau kirim langsung ke printer melalui koneksi USB atau Wi-Fi (jika didukung).
• Mulai pencetakan dan pantau prosesnya untuk memastikan semuanya berjalan dengan baik.
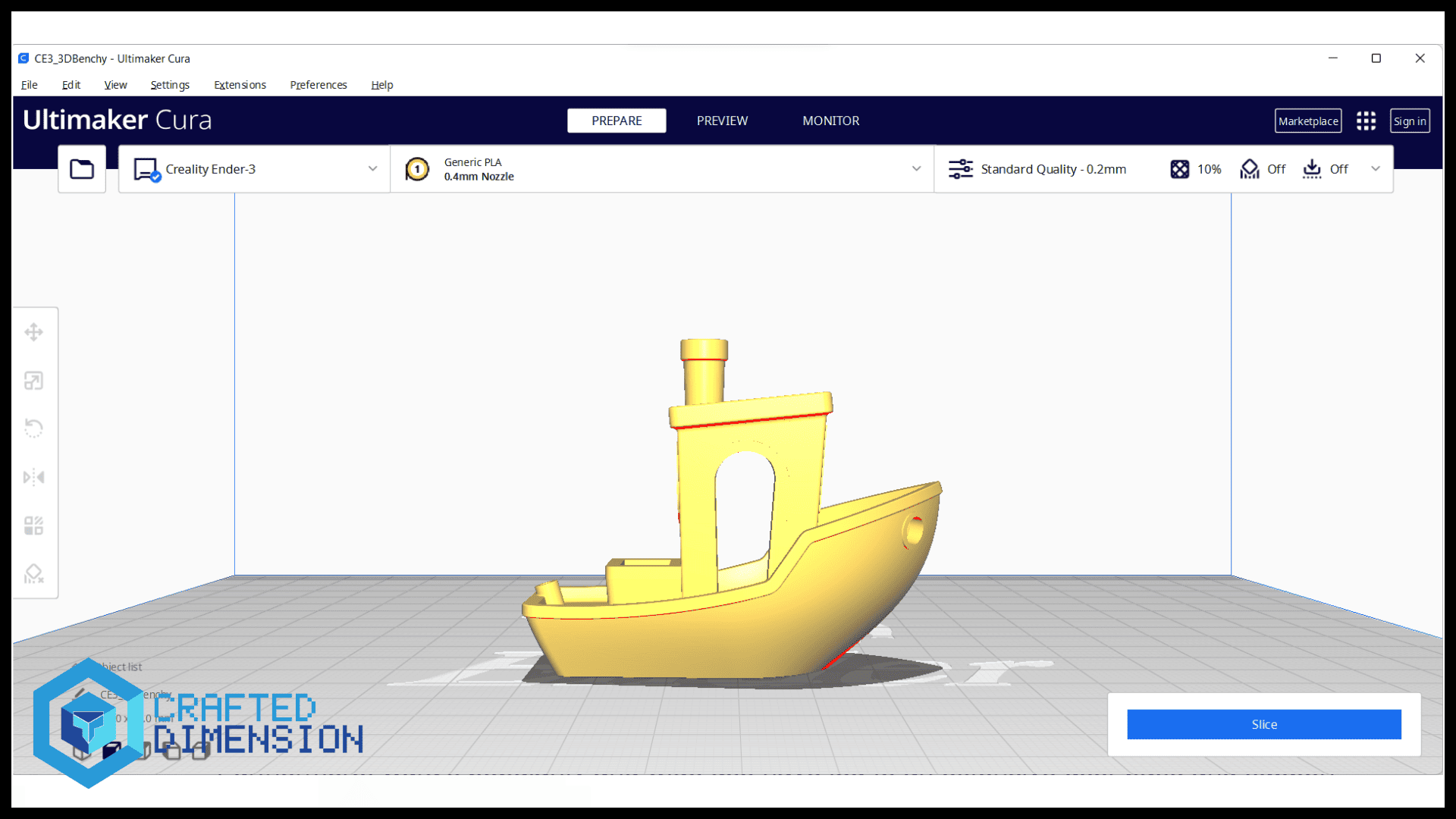
Fitur-Fitur Unggulan dalam Cura
Cura 3D Print memiliki berbagai fitur yang membantu meningkatkan kualitas hasil cetakan dan efisiensi waktu. Beberapa fitur unggulan yang sering digunakan antara lain: Layer Height (Ketebalan Lapisan)
• Semakin tipis lapisan (misalnya 0.1mm), semakin halus hasil cetakan tetapi membutuhkan waktu lebih lama.
• Lapisan yang lebih tebal (0.2mm atau lebih) mempercepat cetakan tetapi dapat mengurangi detail. Infill (Pengisian)
• Infill menentukan kekuatan model, dengan persentase lebih tinggi menghasilkan objek yang lebih kuat tetapi lebih lama dicetak.
• Pola infill seperti honeycomb atau grid dapat mempengaruhi kekuatan dan fleksibilitas hasil cetak.
Printing Speed (Kecepatan Cetak)
• Kecepatan cetak standar biasanya sekitar 50-60 mm/s.
• Kecepatan lebih tinggi dapat mempercepat pencetakan tetapi berisiko mengurangi kualitas dan akurasi.
Support dan Adhesion
• Support penting untuk model dengan overhang yang ekstrem.
• Adhesion seperti brim atau raft membantu model menempel lebih baik pada bed printer.
Plugin dan Fitur Tambahan di Cura
Salah satu keunggulan Cura 3D Print adalah dukungan terhadap plugin dan fitur tambahan yang bisa meningkatkan pengalaman 3D printing. Plugin ini dapat diinstal langsung dari marketplace di dalam Cura. Berikut beberapa plugin yang sering digunakan: Custom Supports
• Plugin ini memungkinkan pengguna untuk menambahkan support secara manual hanya pada bagian yang diperlukan, sehingga menghemat material dan mengurangi pekerjaan pembersihan setelah pencetakan selesai.
OctoPrint Connection
• Plugin ini memungkinkan printer 3D yang terhubung ke OctoPrint untuk menerima file langsung dari Cura tanpa perlu menggunakan kartu SD atau USB.
Mesh Tools
• Fitur ini membantu pengguna dalam memperbaiki model 3D yang mungkin memiliki mesh rusak atau tidak sempurna sebelum dilakukan slicing.
Z Offset Adjustment
• Plugin ini memungkinkan pengguna menyesuaikan posisi nozzle dengan lebih fleksibel, berguna jika printer tidak memiliki fitur pengaturan offset secara manual.
Dengan menambahkan plugin yang sesuai, pengguna dapat meningkatkan efisiensi pencetakan dan memperbaiki berbagai tantangan yang sering muncul dalam 3D printing.

Masalah Umum dalam Cura dan Cara Mengatasinya
Meskipun Cura 3D Print adalah software yang cukup stabil, terkadang pengguna menghadapi beberapa masalah saat slicing atau mencetak. Berikut beberapa masalah umum dan solusinya:
- • Cetakan Tidak Menempel di Bed
- • Pastikan bed telah dikalibrasi dengan baik.
- • Gunakan brim atau raft untuk meningkatkan daya rekat.
- • Pastikan suhu bed cukup untuk material yang digunakan (misalnya 60°C untuk PLA).
- • Stringing atau Oozing (Benang-benang plastik di cetakan)
- • Kurangi suhu nozzle jika terlalu tinggi.
- • Aktifkan fitur retraction di Cura agar filamen tidak keluar saat nozzle bergerak tanpa mencetak.
- • Lapisan Pertama Tidak Merata
- • Pastikan bed printer dalam keadaan bersih.
- • Gunakan leveling manual atau auto-bed leveling jika tersedia.
- • Garis atau Celah di Cetakan
- • Periksa apakah flow rate sudah sesuai dengan filamen yang digunakan.
- • Pastikan extruder tidak mengalami penyumbatan.
Dengan memahami berbagai masalah yang mungkin muncul dan cara mengatasinya, pengguna dapat menghindari kegagalan cetakan dan mendapatkan hasil yang lebih baik.
Tips dan Trik Menggunakan Cura untuk Hasil Cetak Terbaik
Agar mendapatkan hasil cetak yang optimal, ada beberapa hal yang perlu diperhatikan saat menggunakan Cura 3D Print:
- Gunakan Profil yang Tepat Cura menyediakan profil default untuk berbagai jenis printer dan filamen. Menggunakan profil yang sesuai dapat meningkatkan keberhasilan pencetakan.
- Kalibrasi Printer dan Filament Pastikan printer dikalibrasi dengan benar dan gunakan temperatur yang sesuai dengan jenis filament yang digunakan, seperti PLA, ABS, atau PETG.
- Optimalkan Kecepatan dan Temperatur Kecepatan cetak yang terlalu tinggi bisa menyebabkan cacat pada model, sementara suhu nozzle yang tidak sesuai dapat menyebabkan filamen tidak melekat dengan baik.
- Gunakan Support dengan Bijak Tidak semua model memerlukan support. Menggunakan support yang terlalu banyak dapat membuat hasil cetakan lebih sulit dirapikan.
- Cek Preview G-code Sebelum mencetak, periksa hasil slicing pada mode preview untuk melihat apakah ada kesalahan atau bagian yang perlu diperbaiki.
Kesimpulan
Cura 3D Print adalah alat yang sangat bermanfaat bagi siapa saja yang ingin mencetak model 3D dengan kualitas tinggi. Dengan berbagai fitur yang fleksibel dan kemudahan penggunaannya, baik pemula maupun pengguna berpengalaman dapat memanfaatkan Cura untuk menghasilkan cetakan yang presisi dan berkualitas.
Dengan memahami cara kerja Cura, fitur-fiturnya, serta tips untuk mencetak dengan lebih baik, kalian dapat mengoptimalkan setiap pencetakan dan menghindari kesalahan umum. Jika kalian baru memulai, cobalah bereksperimen dengan berbagai pengaturan untuk menemukan kombinasi terbaik bagi printer dan material yang kalian gunakan. Terus bereksperimen dan menyesuaikan pengaturan adalah kunci untuk mendapatkan hasil terbaik!
Apakah kalian sudah siap untuk mencetak model 3D pertama kalian dengan Cura? Jangan ragu untuk mencoba dan bereksperimen dengan berbagai pengaturan untuk mendapatkan hasil terbaik! Selamat mencoba dan selamat mencetak!





